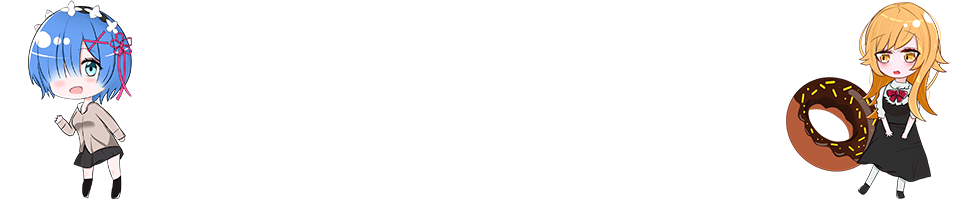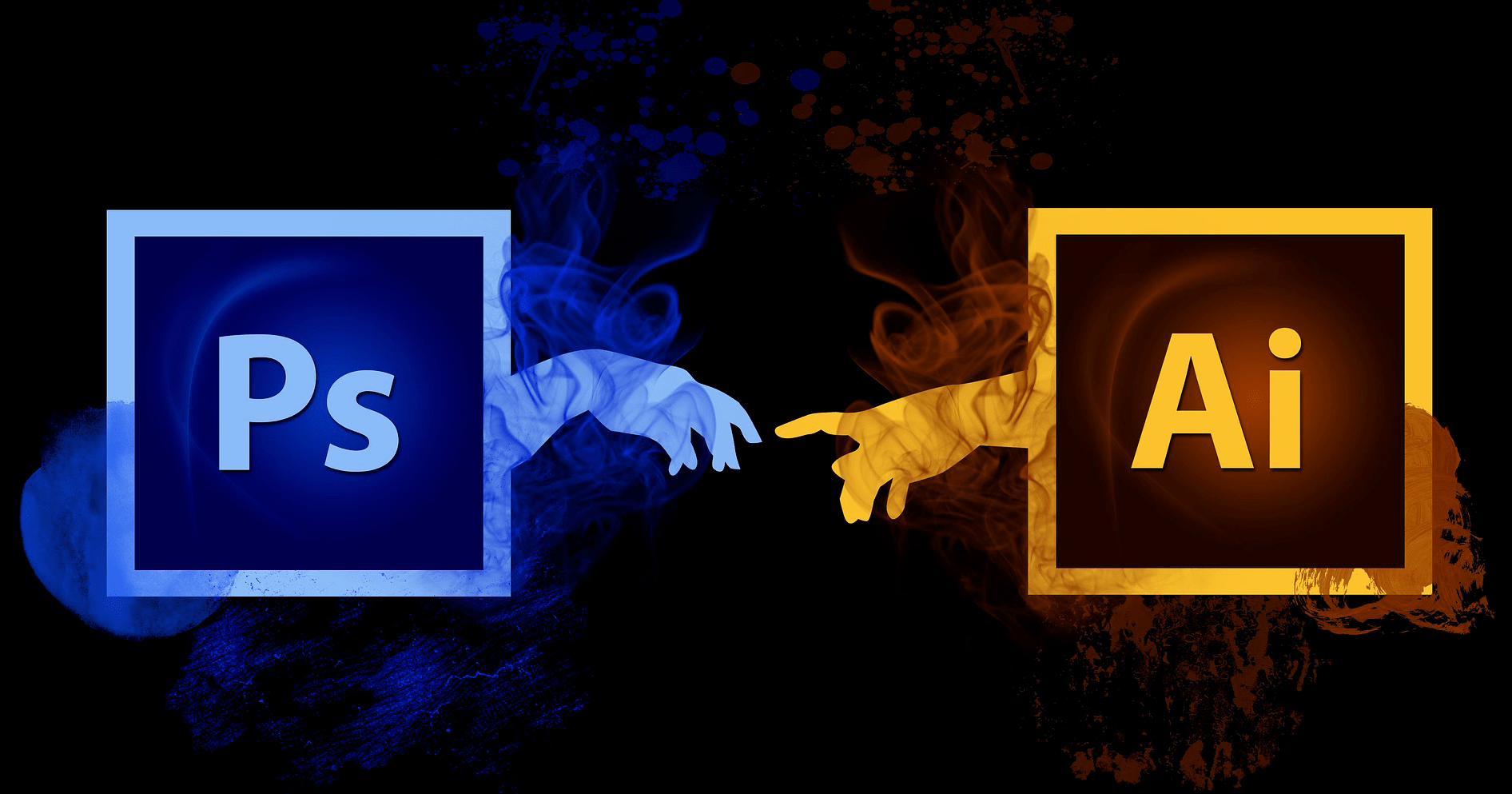Photoshop初心者のためのレタッチテクニック!人物編集が劇的に進化【Camera Rawフィルター編】

AdobePhotoshop(フォトショ)の役立つ人物編集編。
プロ向けではなくまだ駆け出しの初心者向けの簡単なレタッチ方法
Camera Rawフィルター
を紹介します!
・レタッチをする意味
・Camera Rawフィルター
・基本補正紹介
・早く上達する方法

・レタッチをする意味

レタッチ作業というのは、デザイナーの中では一般常識のような言葉で
基本的には修正・補正・加工・合成などの編集作業の事を言います。
雑誌や広告はもちろん、水商売の宣材画像やデパートに張り出されているポスター類も全て
完成するまでにレタッチ作業が行われています。
僕自身そういった職業なだけに、レタッチ作業を行わずに納品や公開するなんて
恐怖すらわいてくる程重要な作業工程になります!
そもそもどうしてレタッチが重要な事かというと、作品の魅力を
何倍、何十倍にも底上げしてくれる最強の仕上げだからです!
絵画で例えると額縁、料理で例えるなら盛り付けってところですかね・・
なんとなく作ったパスタでも高い綺麗なお皿に丁寧に盛り付けられていたら
気分的に美味しく感じたりと満足感を上げてくれます。
殴り書きしたような絵画でも、美しい額縁に飾れば
「そういう芸術なんだな・・」と思うこともあるでしょう。
あくまで例えですが。
つまり自分が作成した作品、撮影した写真を何ステップも綺麗に魅力的に
仕上げるために、レタッチという作業は非情に重要な作業になります。
・Camera Rawフィルター
CameraRawフィルターとはRAWデータ(高品位な写真編集を行うための記録形式)
を現像するためのプラグインだったものが、Photoshopにフィルター機能として
追加されたものです。
元々はRawファイルだけで、ファイルを開いた時にしか出来ない機能だったのが
今ではJPEGやPSD(Photoshopdate)にも適用でき、作業途中でも適応できる
万能機能になっています。
Photoshopにはかなりの数のフィルターがありますが、その中でも写真の補正
人物の色調補正に特化している機能なので、初心者にも比較的使いやすいフィルターです。
使い方を説明していきますが、画像ファイルはまずスマートオブジェクトに変換しておいてください。
(レイヤーパネルから右クリック→スマートオブジェクトに変換)
CameraRawフィルターを選択します
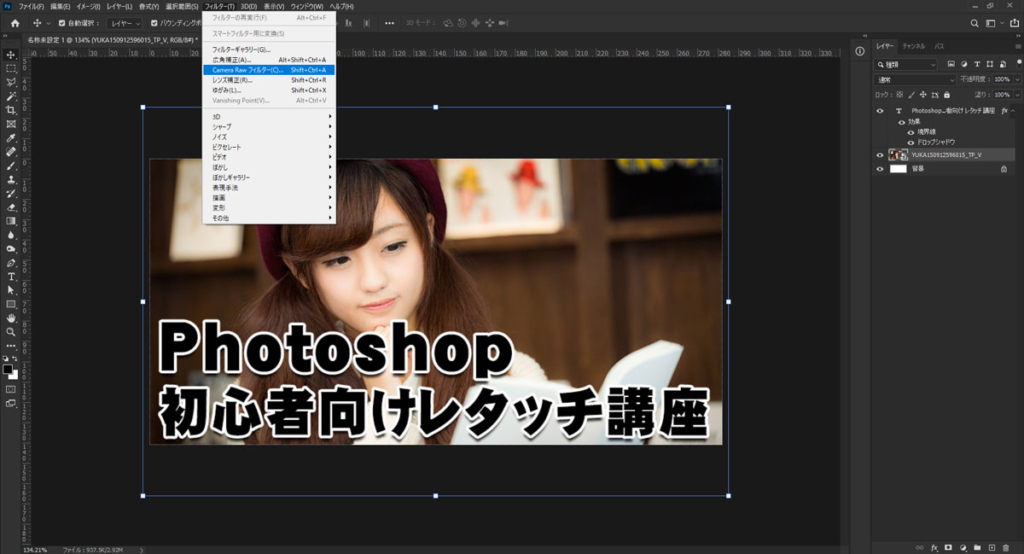
右側のレイヤーパネルから編集したいレイヤーを選択、上部のメニューから
[フィルター]→[Camera Rawフィルター]を押します。
編集画面の確認
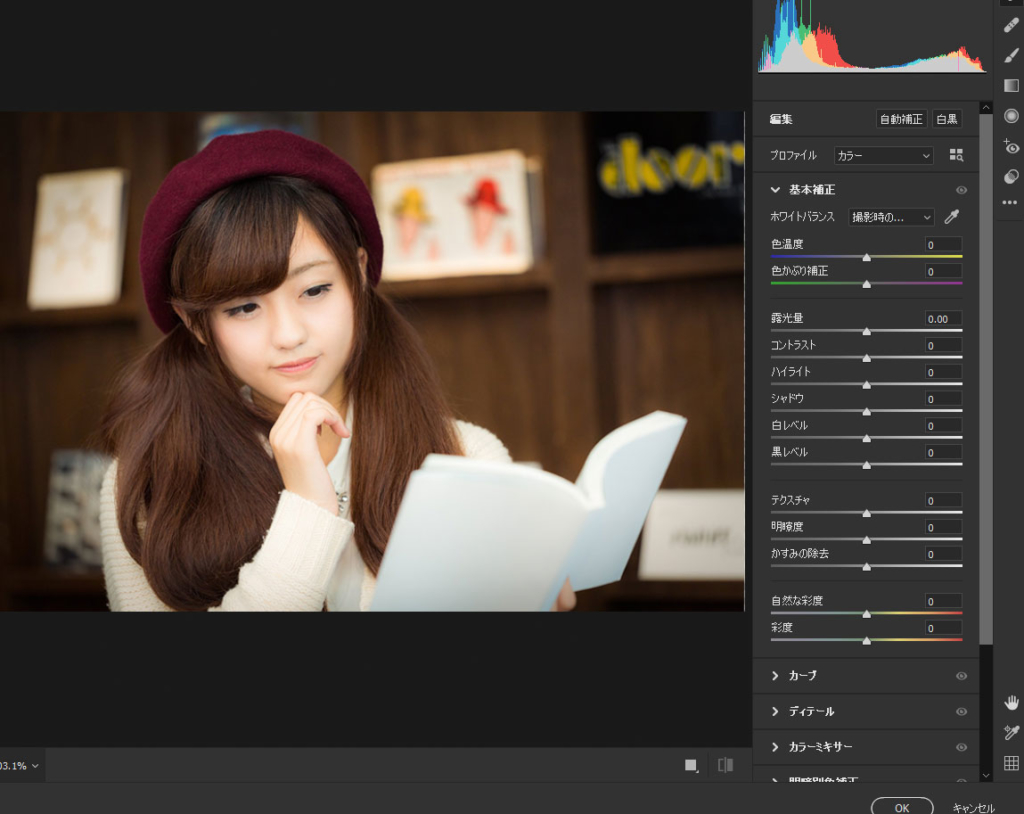
レタッチ初心者からしたら訳の分からない項目がたくさんでてきたと思います!
プロレベルの編集スキルを求めている人は除き、基本的に覚えていれば何とかなる項目を・・・
・基本補正紹介
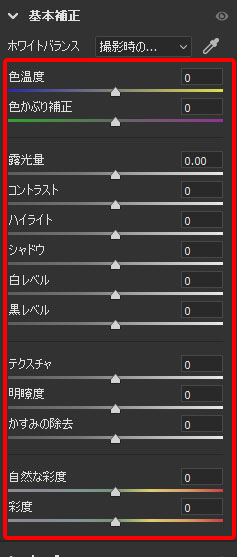
先ずは画面右側の一番上のタブ、『基本補正です』
名前の通りここのパネルが基本になるので、大まかな画像全体の色調補正は
ここのつまみをいじるだけで終わります。
簡単に説明します。
【色温度】
陽光や自然光、人工的な照明などの光源が発する光の色を表すための尺度のこと。
ややこしい話は抜きにすると、つまみを右にずらすと暖かく
左にずらすと冷たくなります。
暖色と寒色を自在に操れると思えばおkです。
【色かぶり補正】
写真全体の色調が特定の色に偏っている状態の補正機能。
こちらは色温度と似ていて
つまみを右にずらすと紫っぽく
つまみを左にずらすと緑っぽくなります。
【露光量】
写真の光量の事です。
つまみを右にずらすと、写真全体の明るさが上がります。
明るさって書けばわかりやすいのに・・・。
と、思った時期もありました。
【コントラスト】
色彩や明暗に対しての『対比』という意味。
長年コントラストの調整を行っていますが
言葉にするとなると少し難しい。
簡単に言うと・・・
つまみを右にずらすほど色、明暗がくっきりしてくれます。
【ハイライト】
画像の、明るい部分の事を言います。
その部分をもっと明るくしたい場合はつまみを右に
逆に明るさを抑えたい場合はつまみを左に。
【シャドウ】
ハイライトとは真逆に画像の暗い部分ことを言います。
その部分を明るくしたい場合はつまみを右に
もっと暗くしたい場合はつまみを左に
【白レベル】
画像の最も明るい部分の事を言います。
ハイライトが全体、白レベルは一番明るい所の
調整です。
ハイライトに比べてより細かい所まで編集できます。
【黒レベル】
画像の最も暗い部分の事を言います。
シャドウが全体、黒レベルは一番暗い所の
調整です。
シャドウに比べてより細かい所まで編集できます。
【テクスチャ】
画像全体の質感を調整することができます。
肌のキメ細やかさや、髪の毛のデティール等を調整出来ます。
この機能の使いどころは結構難しいです。
【明瞭度】
コントラストに似ていて画像にメリハリを出してくれます。
ただ色味や階調にあまり影響を与えないので、人物の軽い編集なら
コントラストで細かい編集をしなくても明瞭度をいじるだけで
イイ感じになります。
写真編集初心者さんにおススメの使い方としては
この明瞭度のつまみを左にずらすと
全体が軽くボケて、肌荒れなどを一掃してくれます。
肌荒れのレタッチ手段は色々な手段がありますが
簡単にレタッチを施すにはおススメです。
作品をどの様に仕上げるかで明瞭度を用いる場面があるか
わかりませんが、一度やってみるのもありかも・・・。
【かすみの除去】
これは大事、かすみの除去。
太陽光や蛍光灯の影響で、たまに霞みがかかっているかのように
ボケている写真になってしまう事があります。
つまみを右にずらすほどそれをくっきりメリハリをつけ
尚且つ彩度も上げてくれます。
画像全体がはっきりと綺麗になりますね。
【自然な彩度】
画像の鮮やかさが不足している色を調整してくれます。
画像全体ではないのが↓の彩度との違いになりますね。
つまみを右にずらすほど、全体の彩度が均一になるイメージです
色味のバランスを整えてくれてかなり便利。
【彩度】
画像全体の色味に対し、同じ量だけ鮮やかさを追加してくれます。
全体の色味を綺麗に仕上げるのに使います、つまみを右にずらすほど
まるで映画の一コマのように鮮やかな一枚に仕上がります。
※やりすぎ注意
ディティール(おまけ)
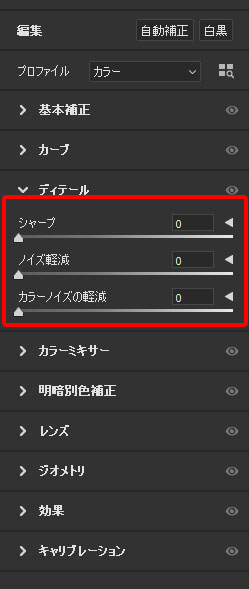
基本補正の二つ下のタブのデティールを開きます。
デティールとは全体の細部の事で、細かい部分の編集です(適当)
Camera Rawで言うデティールは、荒れた画像を復活するための魔法だと
思ってください。
【シャープ】
たしか元々は適応量、半径、マスク、デティールと
並んでいたのですが、いつのまにシャープとひとまとめにされています。
つまみを右にずらすほど、画像が細部までくっきりと反映され
例えば髪の毛一本一本まで鮮明に浮き出ます。
【ノイズ軽減】
いつのまにか追加されていたこの機能
なんとつまみを右にずらすと画像全体のノイズ(荒れ)
を軽減してくれます。
昔はシャープをいじったり、時には修正ブラシを使ったりして
ノイズを削除していたのに、今ではこの部分のつまみをいじるだけ
Adobeの技術は日進月歩ですね。
【カラーノイズの軽減】
2019年はグリッチノイズとして流行った
カラーノイズ、画像を拡大したらいろんな色が
混じっていて汚く見えるアレです。
つまみを右にずらすほどそのノイズを軽減してくれる
超便利機能です。
早く上達する方法
今回紹介したCameraRawフィルターは機能の一部分の紹介で
正直Photoshopでのレタッチの百分の一くらいです。
でも確実に、編集する画像を何ステップも綺麗にしてくれる作業工程で
これから人物編集をしたいと思っている人や、家族写真を綺麗に現像したい
方にはとても有益な方法だと思います。
ただこうして文で読むだけだとぶっちゃけ難しく感じる事でしょう…。
僕自身何年もPhotoshopを触っていますが、いまだに難しいです。
ただ早く編集技術を身に付けたり、上達するには
とにかくフォトショを触る事
これだけです。
フォトショで仕事を取りたい方は、上達を待たずに
受注してしまいましょう。
仕事の内としてフォトショに触れ続けていれば嫌でも急速に上達します。
まずはフォトショに触る事。
↓下記リンクバナーからAdobePhotoshop等をひとまとめにしたプランが購入できます↓

↓下記リンクバナーからAdobePhotoshop+Lightroomが月額980円(税別)↓